工具経路の配列コピー
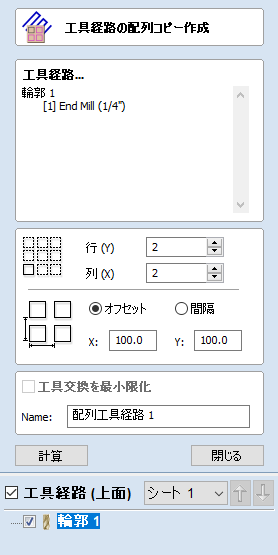
図面内のベクトルの[配列コピー]ツールと同様のアプローチを使用して、この操作では1つ以上の工具経路をコピーのグリッドに複製することができます。このアプローチの利点の1つとして、操作後に元の工具経路を編集すると、関連する配列コピーも自動的に更新されます。
 工具経路の選択
工具経路の選択
[工具経路の配列コピー]を使用するには、フォームを開いて配列コピーの対象にする各工具経路のチェックボックスを選択して表示します。選択中の工具経路が、フォーム上部の工具経路リストに表示されます。
工具経路のコピーのグリッドは、常にソース工具経路の右上に作成されます。そのため、ソース工具経路は配列領域の左下に配置される必要があります。
 間隔
間隔
グリッド内の工具経路のコピー間の間隔は、オフセットと隙間ラジオボタンオプションを使用して制御されます。選択されたラジオボタンに基づいて、XとY編集ボックスが各工具経路の始点間のオフセット、またはコピーの境界ボックス間の間隔を指定します。
 工具交換を最少化
工具交換を最少化
最後のオプションである[工具交換を最少化]は、ソース工具経路が複数の工具を使用する場合のみ利用可能になります。このオプションは、コピー間で同一の工具形状を使用する工具経路をグループ化し、まとめて出力できるようにします。この方法でグループ化すると、同一の工具を使用する各コピーのパーツが共に加工され、配列全体が最も少ない工具交換数で加工されます。このオプションが未選択の場合、各コピーに対する工具経路が個別に加工されるため、その都度工具交換が行われます。詳細は、工具経路の配列コピーの加工順を参照してください。
 工具経路リストで工具経路の配列コピーを操作
工具経路リストで工具経路の配列コピーを操作
[工具経路の配列コピー]は、その他の工具経路とは異なる方法で工具経路リストに表示されます。(配列の基準として最初に選択された)ソース工具経路は、ツリー構造の工具経路の配列コピーアイテムには表示されません。複雑なジョブでは、工具経路リストの[工具経路の配列コピー]の隣にあるとコントロールを使用して、リスト内でソース工具経路を非表示にすることができます。工具経路の配列コピーとソース工具経路の両方に対し、通常の可視性チェックボックスを利用することもできます。
配列コピーグループ内でマウスを使用して上下にドラッグし、ソース工具経路の順序を変更することができます。または、工具経路リストの上部にある上下矢印を使用して順序を変更することもできます。これらの機能により、配列内で各工具経路タイプを完全にコントロールすることができます。これは工具経路の保存時に有用です。
 工具経路の配列コピーを保存
工具経路の配列コピーを保存
可能な限り、工具経路の配列コピーはその他の工具経路と同様に保存されます。ただし、リスト内の各ソース工具経路はそのコピー全体を表します。保存前にソース工具経路を非表示にすると、当該工具経路のすべてのコピーインスタンスが保存される工具経路に含まれません。そのため、全コピーを加工する工具経路を保存するために可視性コントロールを使用して、ソース工具経路タイプの特定サブセットに制限することができます。
一般的に加工シーケンスは、グリッド内の各コピーに含まれる工具経路の全方法を加工してから、次のコピーに移ります。
重要
同一の工具を使用する2つ以上のソース工具経路が工具経路の配列コピーに含まれている場合、工具経路の配列コピー内の全体の順序は、作成時に設定された[工具交換を最少化]に左右されます。